# Linux
# 常用 shell 指令
- 注意shell 要求空格格式严格
# var1=var2 赋值
version="v101"
# ehco var 打印
ehco $version
# $(var)命令替换,会先完成内部的命令行,然后将其结果替换出来,再重组成新的命令行
$(node -v)
# ${var} or $var 变量替换, 变量取值
$version
# 定义字符数组
A=(a b c def)
# 条件表达式
if [ $var1 == $var2 ];
then echo $var1
else echo $var2
fi
# 具体实践
# 根据不同项目, 使用不同nodejs 版本并启动
target_version="v14.19.0"
echo ${target_version}
current_version=$(node -v)
echo $current_version
if [ ${current_version} == ${target_version} ]; then
n '14.19.0'
fi
npm run serve
- 使用shelljs 实现
const shell = require('shelljs')
if (process.versions['node'] !== '14.19.0') {
shell.exec('n 14.19.0')
}
shell.exec('npm run serve')
# 前端环境打包部署发布通知
PROFILE=$1
token=$2
# 工作目录
src_root=$(pwd)
app_name=xxx
node_modules_path=/usr/lib/jenkins/jenkins_home/node/xxx
# 项目打包
cd $src_root
cp -rf ./package.json $node_modules_path
cd $node_modules_path
npm i
cd $src_root
ln -s $node_modules_path/node_modules node_modules
npm run build:$PROFILE
rm -rf ./node_modules
# 构建docker镜像
mirror_tag=''
source_nginx_conf=''
target_nginx_conf=./nginx/conf.d/app.conf
if [ ${PROFILE} == 'test' ]; then
mirror_tag=test
host='https://testwebpc.xxx.com'
source_nginx_conf=./nginx/conf.d/test.conf
elif [ ${PROFILE} == 'stage' ]; then
mirror_tag=test
host='https://prewebpc.xxx.com'
source_nginx_conf=./nginx/conf.d/stage.conf
elif [ ${PROFILE} == 'prod' ]; then
mirror_tag=pro
host='https://www.xxx.com'
source_nginx_conf=./nginx/conf.d/prod.conf
fi
mv $source_nginx_conf $target_nginx_conf
docker build -t registry-vpc.cn-shenzhen.aliyuncs.com/stl-${mirror_tag}/$app_name:$PROFILE .
docker push registry-vpc.cn-shenzhen.aliyuncs.com/stl-${mirror_tag}/$app_name:$PROFILE
# 部署服务
curl https://cs.console.aliyun.com/hook/trigger?token=$token
# 钉钉通知
webhook='https://oapi.dingtalk.com/robot/send?access_token=xxx'
title="web前端项目发布了,环境:$PROFILE"
text="web前端项目发布了,环境:$PROFILE \n\n [单击打开]($host) \n\n 更新说明: \n\n$NOTE \n\n"
curl $webhook \
-H "Content-Type: application/json" \
-d "{\"msgtype\": \"markdown\",
\"markdown\":{
\"title\":\"$title\",
\"text\":\"$text\"
}}"
webhook='https://oapi.dingtalk.com/robot/send?access_token=xxx'
curl $webhook \
-H "Content-Type: application/json" \
-d "{\"msgtype\": \"markdown\",
\"markdown\":{
\"title\":\"$title\",
\"text\":\"$text\"
}}"
# docker 启动
cp -rf ./nginx/conf.d/prod.conf ./nginx/conf.d/app.conf
npm i
npm run build:test
app_name=xxx
version=v1
image_name=$app_name:$version
docker stop $app_name
docker rm $app_name
docker rmi -f $image_name
docker build -t $image_name .
rm -f ./nginx/conf.d/app.conf
echo 'run on http://192.168.5.38:8081 http://localhost:8081'
docker run -p 8081:80 --name $app_name $image_name
# ssh
ssh 链接远程服务器
ssh <name>@<公网IP>ssh root@43.138.216.38
免密登陆
ssh-copy-id -i ~/.ssh/id_rsa.pub root@43.138.216.38
# 快速登录:ssh-config
- (背景) 在本地环境上配置 ssh-config, 给自己服务器起个别名, 可以不用去记IP
- 针对某个用户的配置文件,所在路径为
~/.ssh/config,默认是不存在的,需要手动创建 - 针对系统所有用户的配置文件,,所在路径为
/etc/ssh/ssh_config
# configuration 1
Host linshengcong
HostName 43.138.216.38
User root
# configuration 2
Host=chaoren
Hostname=11.111.111.11
User person1
# autojump
# 1. OS X
推荐使用 Homebrew 安装 autojump
brew install autojump
macOS 启动 Shell 自动读取的文件有
/etc/profile
~/.bash_profile
~/.bash_login
~/.profile
所以只需要在上面其中一个文件加上
[[ -s $(brew --prefix)/etc/profile.d/[autojump.sh](http://autojump.sh/) ]] && . $(brew --prefix)/etc/profile.d/[autojump.sh](http://autojump.sh/)
但如果终端工具使用的是 zsh,需要在~/.zshrc添加
[[ -s `brew --prefix`/etc/autojump.sh ]] && . `brew --prefix`/etc/autojump.sh
然后,运行 source <sourcefile>
# 2. Linux
首先下载 autojump 源码
git clone git://github.com/joelthelion/autojump.git
然后可安装或卸载
cd autojump
./install.py or ./uninstall.py
由于Linux 下 Shell 启动会自动读取 ~/.bashrc 文件,所以将下面一行添加到该文件中
[[ -s ~/.autojump/etc/profile.d/autojump.sh ]] && . ~/.autojump/etc/profile.d/autojump.sh
然后,运行source ~/.bashrc即可。
安装完成后,使用查看autojump版本。
$ autojump --version
autojump release-v21.1.2
# 用法
只有打开过的目录 autojump 才会记录,所以使用时间越长,autojump 才会越智能。
可以使用 autojump 命令,或者使用短命令 j
跳转到指定目录
j directoryName如果不知道目录全名,输入一部分,按Tab键就好,输错了也没关系,可以自动识别,非常强大。
# j csm /data/www/xxx/cmsTab 键效果
vagrant@homestead:~$ pwd /home/vagrant vagrant@homestead:~$ j --stat 10.0: /etc/nginx/conf.d 20.0: /home/vagrant/www/xxx/doc_api 34.6: /home/vagrant/www/xxx 40.0: /var/log/nginx Total key weight: 104. Number of stored dirs: 4 vagrant@homestead:~$ j n__ (Tab 键自动添加了下划线) /var/log/nginx vagrant@homestead:/var/log/nginx$跳转到指定目录的子目录(Mac 下效果与
j相同,Ubuntu下不好用)jc directoryName使用系统工具(Mac Finder, Windows Explorer, GNOME, etc.)打开目录,类似Mac OS terminal 下的
open命令,但open命令需要指定路径(Mac中还算实用,Ubuntu下不好用)jo directoryName查看权重
j --stat$ j --stat 10.0: /etc/nginx/conf.d 10.0: /home/vagrant/www/caijing/doc_api 10.0: /var/log/nginx 30.0: /home/vagrant/www/caijing Total key weight: 59. Number of stored dirs: 4权重越高,说明目录使用的越频繁。
感觉 Mac 中的显示效果更好,还可以自己去调整权重值。
$ j --stat 10.0: /Users/xxx/xxx/xxxx/xxxx/xxxx/vendor 22.4: /Users/xxx/xxx/xxxx/xxxx/xxxx/log 32: total weight 2: number of entries 10.00: current directory weight data: /Users/xxx/Library/autojump/autojump.txt
# Mac 每次都要执行source ~/.bash_profile 配置的环境变量才生效
在~/.zshrc文件最后,增加一行即可 source ~/.bash_profile
# 遇到权限问题(Permission denied)
例子: (bash: /root/.autojump/bin/autojump: Permission denied)
ls -al ~/查看权限chmod 766 ~/.autojump/bin/autojump设置成管理员执行权限(如果你是其他用户就设置成777)
# Linux 权限说明
dr-xr-x---. 10 root root 4096 Jul 4 16:45 .
dr-xr-xr-x. 20 root root 4096 Jul 4 17:26 ..
drwxrw-rw- 6 root root 4096 Jul 4 16:35 .autojump
-rw------- 1 root root 10287 Jul 4 17:01 .bash_history
-rw-r--r--. 1 root root 18 Dec 29 2013 .bash_logout
-rw-r--r--. 1 root root 176 Dec 29 2013 .bash_profile
-rwxrw-rw- 1 root root 278 Jul 4 16:44 .bashrc
drwxr-xr-x 5 root root 4096 Jun 20 18:59 .cache
drwxr-xr-x 3 root root 4096 Mar 7 2019 .config
-rw-r--r--. 1 root root 100 Dec 29 2013 .cshrc
drwxr-xr-x 3 root root 4096 Jul 4 16:45 .local
drwxr-xr-x 2 root root 4096 May 11 16:02 .pip
drwxr----- 3 root root 4096 Jun 5 19:12 .pki
-rw-r--r-- 1 root root 73 May 11 16:02 .pydistutils.cfg
drwx------ 2 root root 4096 Jun 15 17:33 .ssh
-rw-r--r--. 1 root root 129 Dec 29 2013 .tcshrc
-rw------- 1 root root 761 Jul 4 16:44 .viminfo
drwxr-xr-x 5 root root 4096 Jul 4 15:56 .vscode-server
1.第一列是当前文件的类型,包括: d — directory 文件夹; l — 链接文件;该类文件后面会有一个箭头,指向原地址。所以该类类似于windows中的快捷方式的文件; s — 套接字文件类型;以.sock结尾的文件; b — 这类是系统存储数据用的块设备文件; c — 这类是串行接口设备文件;比如:键盘、鼠标等链接的文件;
- — 普通文件类型。比如:.log、.gz、_.sh_等文件都会是-普通类型文件; 最常见的就是 d、- 这两种类型;
2.第二、三、四列
这三列为一组。这一组代表文件 所有者 拥有的权限;权限分为:
r — 可读权限;针对文件有读取文件内容的权限,针对目录有浏览目录的权限;
w — 可写权限;针对文件有修改、删除、新增文件内容的权限,针对目录有新建、删除、修改、移动目录内文件的权限;
x — 可执行权限;针对文件有执行当前文件的权限,针对目录有进入该目录的权限;
(后面的缩写意义一样)
拥有那个权限就显示相应的字母,否则显示-;
3.第五、六、七列
这三列为一组;这一组代表的是**文件所有组**对当前文件夹或者文件拥有的权限。也就是所有者所属的用户组;同样是分为r、w、x;
4.第八、九、十列
这三列为一组;代表的是**其他用户**对当前文件夹或者文件拥有的权限;同样是分为r、w、x;
第十一列:表示当前文件中的"链接数"。如果当前文件夹是目录则表示:当前目录中包含其他目录的个数,但是得+2;
5.第十二列:表示当前文件的所有者; 6.第十三列:表示当前文件的所有组; 7.第十四列:表示当前文件的大小; 8.从十五到最后就是当前文件的创建时间或者最近的更新时间,但是格式是美式的(xx月 xx日 时:分);
上面提到文件的权限分为:r、w、x;而且从第2列到第10列,分为三组,每3列一组。那在管理者在使用chmod命令改变文件所有者权限、文件所有组权限、其他用户权限时,可以直接使用相应的字母,但还可以使用八进制数字表示:
r — 4 w — 2 x — 1
那么就会有:
rwx — 7 rx- — 6 r-x — 5 r-- — 4 -wx — 3 -w- — 2 –x — 1 — --- 0
比如说:776对应:drwxrwxrw-以此类推
# rsync 基本实践
- rsync 可以断点续传,增量远程同步文件(remote + sync)
- rsync 可以替代 cp, scp, mv, ls, rm 这些指令, rsync不支持远程到远程的拷贝,但scp支持.
- rsync 可以拷贝元属性,如 ctime/mtime/mode, 对静态资源缓存有用处
- rsync 有一套自己的算法实现增量更新
- 配合任务计划,rsync能实现定时或间隔同步,配合inotify或sersync,可以实现触发式的实时同步。
接下来我们把本地的一个vue 项目传到远程服务器
# -l:--links,拷贝符号链接
# -a:--archive,归档模式
# -h:--human-readable,可读化格式进行输出
# -z:--compress,压缩传输
# -v:--verbose,详细输出
# 拷贝目录之下文件路径后面加/
# source 拷贝的文件地址 user@ip:远程服务器 target 粘贴的地址
$ rsync -lahz source user@ip:target
# 多个文件拷贝
$ rsync -r source1 source2 target
# --exclude需要排除拷贝的文件, 可以有多个, 可以自定义一个文件读取规则
$ rsync -av --exclude='*.log' source/ destination
$ rsync -av --exclude 'dist' --exclude 'node_modules' source/ destination

rsync 可以拷贝元信息, cp 则元信息拷贝后出现更改, 如下
从远程服务器下载文件到本地
scp <用户名>@<ssh服务器地址>:<文件> <本地文件路径>
scp root@127.20.36.88:~/test.txt ~/Desktop
root@127.20.36.88是服务器地址,冒号后面是服务器上具体的文件,后面就是本地文件路径。
- 从远程服务器下载文件夹到本地
scp -r <用户名>@<ssh服务器地址>:<文件夹名> <本地路径>
scp -r root@127.20.36.88:~/test ~/Desktop
将test文件夹直接下载到了本地桌面
- 从本地上传文件到服务器上
scp <本地文件名> <用户名>@<ssh服务器地址>:<上传保存路径>
- 从本地上传文件夹到服务器上
scp -r <本地文件夹名> <用户名>@<ssh服务器地址>:<上传保存路径>
# 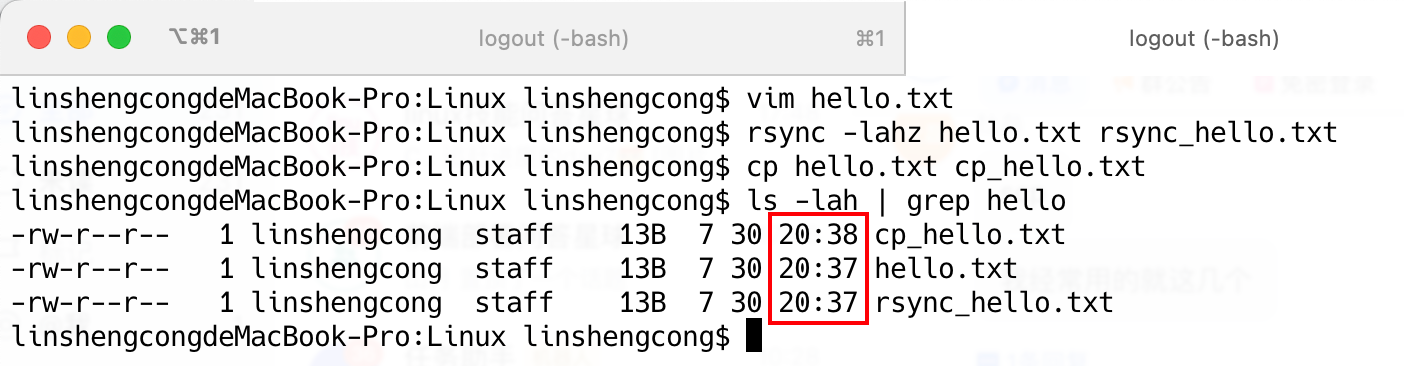
# 硬链接和软连接
# 总结
硬链接新建的文件相当于拷贝了一份相同Inode的文件, 修改的时候会修改Inode 对应的block 软链接相当于快捷方式, 点击软链接相当于打开原文件, 软链接的size 等于硬链接文件路径名 软链接可以跨磁盘访问, 硬链接不可以
# ln (建立硬链接)
- ln
<file> <file copy>建立一个硬链接

- 然后用 stat 命令查看文件元信息

- 源文件和硬连接共享所有信息, 改动后的信息通过链接一起同步(不同于copy file)
# ln -s (建立软链接)
- ln -s
<file> <file copy>建立一个软链接 - 然后用 stat 命令查看文件元信息

- 文件名指向源文件名称
- 大小(Size) 其实是源文件名称的字节数量
- 有符号链接(symbolic link)标识代表是软链接
- Inode 与源文件不同
- 不增加硬链接
# 元信息解读
# block
- 硬盘的最小存储单位叫做"扇区"(Sector)。每个扇区储存512字节(相当于0.5KB)。
操作系统读取硬盘的时候,一次性连续读取多个扇区,即一次性读取一个"块"(block)。这种由多个扇区组成的"块",是文件存取的最小单位。"块"的大小,最常见的是4KB,即连续八个 sector组成一个 block。
# IO block
- 发现对于任意文件,IO Block 恒为 4096,可以推断出这是个固定值,含义为:文件系统的最小寻址单元。
# inode(index node) 索引
inode是一个文件系统对象,用于储存文件元信息, 包含有关拥有文件的用户和组、文件的权限、大小、类型、最后一个文件访问的时间戳 ( atime, access time)、其修改 ( mtime, modification time)、inode 本身的修改时间 ( ctime, changing time) 以及指向此文件的硬链接的计数器文件。每个文件都有对应的inode, 和 block (用来存储文件数据)
文件系统中每个“文件系统对象”对应一个“inode”数据,并用一个整数值来辨识。这个整数常被称为inode号码(“i-number”或“inode number”)。由于文件系统的inode表的存储位置、总条目数量都是固定的,因此可以用inode号码去索引查找inode表。
Unix/Linux系统内部不使用文件名,而使用inode号码来识别文件。对于系统来说,文件名只是inode号码便于识别的别称或者绰号。表面上,用户通过文件名,打开文件。实际上,系统内部这个过程分成三步:首先,系统找到这个文件名对应的inode号码;其次,通过inode号码,获取inode信息;最后,根据inode信息,找到文件数据所在的block,读出数据。使用ls -i命令,可以看到文件名对应的inode号码
# 文件目录
Unix/Linux系统中,目录(directory)也是一种文件。打开目录,实际上就是打开目录文件。目录文件的结构非常简单,就是一系列目录项(dirent)的列表。每个目录项,由两部分组成:所包含文件的文件名,以及该文件名对应的inode号码。
继而就可以目录的权限。目录文件的读权限(r)和写权限(w),都是针对目录文件本身。由于目录文件内只有文件名和inode号码,所以如果只有读权限,只能获取文件名,无法获取其他信息,因为其他信息都储存在inode节点中,而读取inode节点内的信息需要目录文件的执行权限(x)
# 硬链接补充
一般情况下,文件名和inode号码是"一一对应"关系,每个inode号码对应一个文件名。但是,Unix/Linux系统允许,多个文件名指向同一个inode号码。这意味着,可以用不同的文件名访问同样的内容;对文件内容进行修改,会影响到所有文件名;但是,删除一个文件名,不影响另一个文件名的访问。这种情况就被称为"硬链接"(hard link)。
运行上面这条命令以后,源文件与目标文件的inode号码相同,都指向同一个inode。inode信息中有一项叫做"链接数",记录指向该inode的文件名总数,这时就会增加1。
反过来,删除一个文件名,就会使得inode节点中的"链接数"减1。当这个值减到0,表明没有文件名指向这个inode,系统就会回收这个inode号码,以及其所对应block区域。
这里顺便说一下目录文件的"链接数"。创建目录时,默认会生成两个目录项:"."和".."。前者的inode号码就是当前目录的inode号码,等同于当前目录的"硬链接";后者的inode号码就是当前目录的父目录的inode号码,等同于父目录的"硬链接"。所以,任何一个目录的"硬链接"总数,总是等于2加上它的子目录总数(含隐藏目录)。
# 软链接补充
文件A和文件B的inode号码虽然不一样,但是文件A的内容是文件B的路径。读取文件A时,系统会自动将访问者导向文件B。因此,无论打开哪一个文件,最终读取的都是文件B。这时,文件A就称为文件B的"软链接"(soft link)或者"符号链接(symbolic link)。
这意味着,文件A依赖于文件B而存在,如果删除了文件B,打开文件A就会报错:"No such file or directory"。这是软链接与硬链接最大的不同:文件A指向文件B的文件名,而不是文件B的inode号码,文件B的inode"链接数"不会因此发生变化。